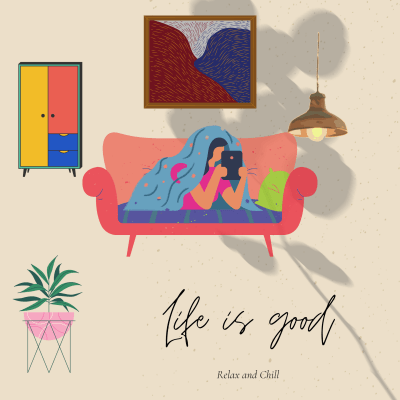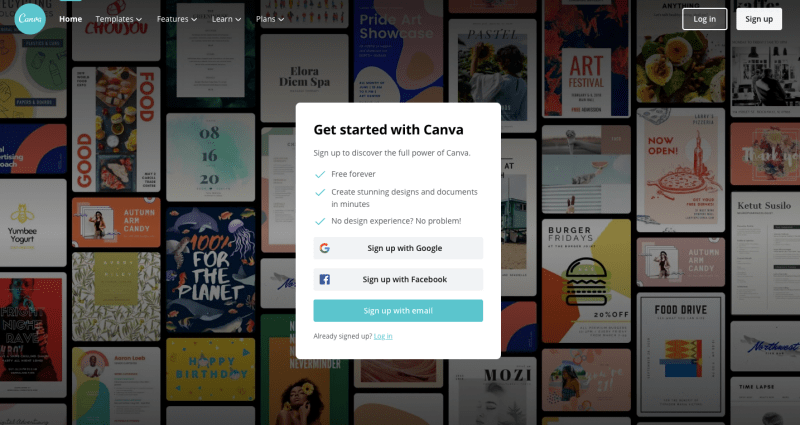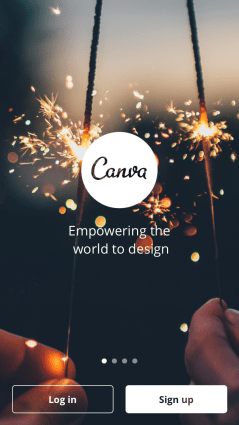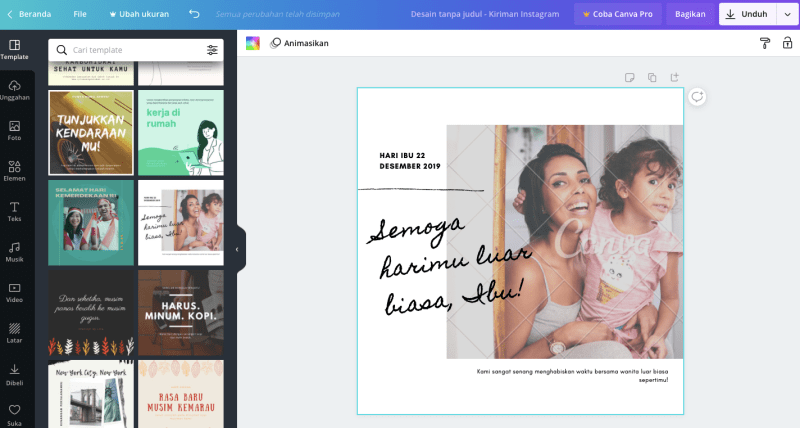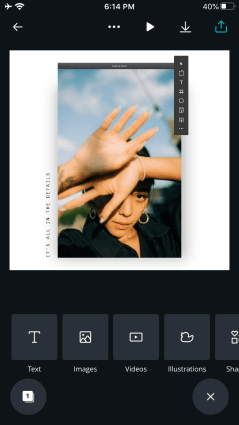Cara Mudah Membuat E-Book. Mungkin sudah banyak yang tahu mengenai Canva, salah satu situs desain grafis daring. Ya, saya sudah mengenal Canva lebih dari setahun yang lalu ketika mengikuti sebuah seminar dan si pemateri, salah seorang pengusaha cukup terkenal, mengatakan bahwa Canva merupakan andalannya dalam membuat desain. Orang yang tak bisa membuat desain bisa menghasilkan desain. Bagaimana caranya?
Sekilas tentang Canva
Canva adalah sebuah situs yang menawarkan akses gratis dan berbayar (freemium) ke berbagai macam alat dan pilihan desain. Jangan khawatir, untuk akses gratis saja pilihannya sudah teramat banyak. Singkatnya, jika kita ingin membuat desain biasanya menggunakan software seperti CorelDraw, Adobe Ilustrator, Inkscape, dsb.
Nah, Canva telah menyediakan ‘kemampuan grafis’ untuk orang yang ‘tak bisa atau tak mahir mendesain’ dengan menyediakan berbagai template mulai dari 1) tata letak (layout), 2) elemen seperti ikon, foto, garis, ilustrasi, dsb, 3) teks dengan berbagai font, dan 4) latar belakang. Pendek kata, ‘bahan’ sudah disajikan dan pengguna tinggal mengkreasikannya.
Serunya, pada laman beranda telah disediakan berbagai pilihan dimensi desain yang disesuaikan dengan kebutuhan pengguna. Desain apa yang hendak dibuatnya? Apakah postingan media sosial, dokumen, bahan pemasaran, header media sosial dan email, events, ads, atau blogging and e-books? Pemilihan ‘keperluan’ itu merupakan hal pertama yang dilakukan sebelum membuat desain.
Cara Membuat E-Book Menggunakan Canva
Berbicara tentang e-book, pada dasarnya kita berbicara tentang sebuah buku, dalam hal ini tentang desainnya. Bagaimana agar buku tersebut membuat nyaman orang yang membacanya, tata letak seperti apa sehingga tampak rapi dan indah dipandang, peletakan huruf maupun elemen sehingga komposisinya pas, dan sebagainya.
Mengingat saya tidak memiliki pengetahuan mendalam tentang tata letak (layout) yang bagus, saya menyarankan sebelum membuat layout untuk e-book, kita gooling dulu tentang ‘layout design tips’, ‘great layout design’, ‘layout design for books’, dan kata kunci lain sejenis untuk mendapatkan tips dan contoh tentang desain tata letak buku yang baik dan indah. Fokus dalam postingan kali ini adalah ‘membuat e-book dengan menggunakan Canva’ untuk orang yang tak bisa desain sekalipun.
Pertama, daftar (sign up) terlebih dahulu (jika belum punya akun) atau masuk (sign in) jika sudah memiliki akun untuk menggunakan Canva. Kedua, ketika masuk ke laman beranda Canva, pilih platform desain yang dikehendaki dalam hal ini e-book. Pada bagian ‘create a design’ klik ‘more’ dan cari bagian ‘blogging dan e-books’. Ada beberapa pilihan dalam di bagian tersebut, klik ‘ebook’. Dengan Canva, kita tak perlu menyesuaikan ukuran, sudah ada ukuran standarnya secara otomatis.
 |
| Klik ‘more‘ |
Tulisan ini dipublikasikan pada Januari 2016, pada November 2020 tampilan Canva sudah berubah. Untuk membuat desain buku, kita bisa cari book di create design (tombol ungu) yang berada di posisi pojok kanan atas. Kita bisa scroll dan menemukan template untuk book cover.
Kita juga bisa klik create a design (kotak warna ungu di pojok kanan atas) dan ketikkan book maka akan muncul beberapa opsi yang terkait dengan book cover (kalau book saja tidak/belum ada ya) seperti book cover, cookbook book cover, art book cover, non fiction book cover, dsb. Bisa juga langsung ketik book cover. Kalau saran saya pilih book cover dulu saja agar bisa melihat pilihan template lebih banyak. Ohya, ukuran desain book cover di Canva 1410 x 2250 px.
 |
| Untuk cover (tampilan 2016) |
 |
| Untuk halaman isi (tampilan 2016) |
Kita bisa mengganti latar belakang dengan klik ‘background’, bisa diganti dengan warna atau background yang sudah disediakan Canva. Kita juga bisa memilih photos. Saya menyarankan pilih yang ‘free’ (di bawah gambar ada tulisannya : ‘free’ atau lambang ‘$’). Kita tetap bisa mengunduh gambar atau template berbayar di pilihan download dengan klik ‘download a watermarked draft’, tetapi terdapat watermark bertuliskan Canva. Kita juga mengunggah gambar sendiri untuk menjadi latar belakang pada pilihan ‘uploads’ klik ‘upload your own images’. Unggah gambar yang berorientasi ‘portrait’ ya untuk menjadi background.
 |
|||
| Mengganti latar belakang |
 |
| Memilih elemen Canva 2016 |
Satu hal yang penting : elemen di Canva itu adjustable sekali. Misal ada ilustrasi buku, warnanya bisa kita ubah sesuka kita. Selanjutnya, kita tinggal melekatkan apa yang ada untuk membentuk suatu desain baru di halaman e-book.
Bisa mencari satu persatu dengan scrolling atau menggunakan bantuan fitur ‘search’ dalam mencari kata kunci yang sesuai. Bisa mengubah warna dari icons yang ada.
Langkah selanjutnya adalah copy paste konten dari Microsoft Word ke Canva. Sesuaikan konten dengan halaman e-book. Klik ‘teks’ untuk menambah teks baru.
Berikut kreasi saya :
Kunci dalam membuat layout e-book menurut saya adalah memadukan ilustrasi/gambar yang pas dengan konten, tipografi atau penggunaan dan peletakan huruf, serta kreasi warna dan bentuk.
Tips membuat e-book secara umum dan secara khusus menggunakan Canva :
- Ada beberapa font yang sudah teruji untuk digunakan untuk teks buku semisal Roboto, Montserrat, Lato. Saran saya gunakan font tersebut. Ukuran untuk teks baca biasanya 8 atau 9 pt.
- Paragraf panjang saja akan membosankan. Gunakan gambar atau ilustrasi di sela-sela paragraf. Bisa juga dengan membuat quote dari kalimat yang dirasa menarik menggunakan font yang eye-catching dan berbeda dari font teks.
- Untuk gambar, bisa menggunakan gambar yang ada pada koleksi Canva (jangan lupa cari yang gratis biar tak ada watermark) atau menggunakan gambar-gambar berkualitas tinggi nan gratis dari situs unsplash.com, pexels.com atau situs penyedia gambar gratis lainnya.
- Jangan lupa di bagian atas beri judul rubrik dan bagian bawah untuk halaman.
- Untuk berpindah dari satu halaman ke halaman lain, gunakan ‘add page’.
- Pecahkan satu e-book menjadi beberapa file. Fyi, desain yang kita buat di Canva bisa diunduh dalam bentuk image atau PDF. Nah, untuk satu target e-book pecah menjadi beberapa file PDF. Gunanya adalah untuk menghindari loading yang berat. Nanti, beberapa file PDF dapat digabungkan. Menggabungkan file PDF secara daring bisa menggunakan situs smallpdf.com dan pilih ‘merge file’.
- Canva berbasis web yang terperbaharui secara otomatis alias sensitif terhadap perubahan. Baiknya jaga-jaga setiap berapa halaman untuk menghindari perubahan yang tak diinginkan. File yang kita buat masih ada di akun kita selama belum dihapus.
Nah, gampang bukan membuat e-book menggunakan Canva? Saya pernah melihat tim layouter waktu jadi pemimpin redaksi majalah BEM kampus dulu dan menyerah melihat mereka menggunakan Adobe Illustrator atau Corel Draw (maklum saya sama sekali tak jago desain). But Canva saves me a lot!
Silakan jika ada yang berkenan menambahkan tips membuat e-book. Saya bukan seorang yang ahli hal desain tetapi tak ada salahnya berbagi pengalaman bukan?
Ohya, kemarin ketika membuat giveaway, saya berjanji untuk membuat e-book dan mengharapkannya selesai satu bulan setelah pengumuman pemenang. Nyatanya, sampai sekarang belum jadi. Saya mohon maaf. Desain bukan bidang saya dan melakukan sesuatu yang bukan bidangmu membutuhkan waktu yang lebih lama. I’m working on it and i will let you know when i’ve finished. Hope it will be done before February ends.
Semangat belajar dan berkreasi. Semoga artikel tentang cara membuat e-book menggunakan Canva ini bermanfaat!
Copyright : https://www.monilando.com/cara-mudah-membuat-e-book-canva/