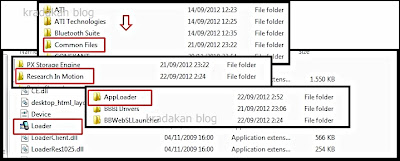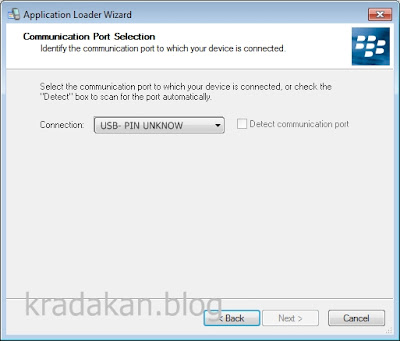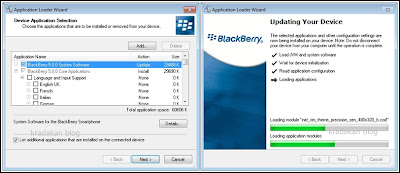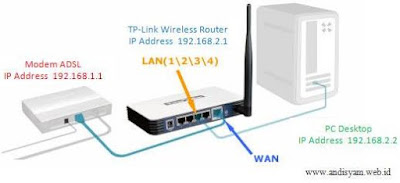Cara Setting Router Mikrotik Dengan Winbox
Mikrotik sebagai gateway adalah salah satu konfigurasi yang paling sering ditemui selain sebagai manajemen bandwidth. Mikrotik sebagai gateway maksudnya adalah router mikrotik dimanfaatkan sebagai pintu gerbang tempat keluar masuknya paket dari dan ke internet, jadi semua paket akan dilewatkan melalui Mikrotik. Topologi yang digunakan pada jaringan model ini sangat sederhana, karena konfigurasi ini juga adalah konfigurasi dasar bagi seseorang yang ingin belajar tentang Mikrotik. Setiap orang yang ingin belajar tentang Mikrotik harus bisa melakukan konfigurasi ini. Berikut gambar yang saya buat untuk menggambarkan topologinya.
Settingan yang digunakan juga sangat sederhana. Berikut ini akan saya perlihatkan settingan Mikrotik sebagai gateway menggunakan Winbox. Disini saya menggunakan PC Router yang saya instal Mikrotik versi 3.20 dan saya pasangkan 2 buah kartu jaringan, dimana pada port pertama saya colokkan kabel yang berasal dari ISP, dan port kedua saya colokkan ke Switch yang terhubung ke LAN. Anda juga bisa menggunakan Router Board, sama saja.
1. Persiapan Awal
- Hidupkan Router
- Pastikan semua sudah terpasang dengan baik seperti topologi diatas.
- Nyalakan salah satu komputer client untuk mensetting Router Mikrotik menggunakan Winbox. Kalau belum punya software Winbox, silahkan download di situs Mikrotiknya.
- Jalankan Winboxnya.
- Maka akan muncul jendela kecil, yaitu tampilan awal dari Winbox.
- Klik tombol yang memiliki tiga titik […] disamping tombol [Connect]
- Jika Routernya sudah terkoneksi dengan baik ke LAN, maka akan muncul sebuah list yang berisikan MAC Address dan IP Address.
- Klik saja MAC Addressnya, lalu klik [Connect]
- Maka akan muncul jendela admin dari router Mikrotik yang diremote menggunakan Winbox.
- Apabila PC Router Mikrotik yang Anda gunakan ini sebelumnya sudah pernah disetting, maka lakukanlah reset ulang agar semua settingan kembali seperti awal pada saat belum dilakukan setting apapun. Caranya adalah klik tombol [New Terminal].
- Maka akan muncul sebuah jendea yang memiliki latar belakang putih.
- Ketikkanlah pada jendela putih itu tulisan, [system reset], jika diminta memilih Yes atai No, pilih saja Yes dengan menekan tombol [Y].
- Setelah di reset biasanya router akan terdisconnect, konekkan kembali dengan langkah yang sudah dijelaskan sebelumnya.
- Maka akan muncul jendela yang menanyakan, apakah akan menggunakan settingan default dari Mikrotik atau ingin menggunakan settingan sendiri. Klik [Remove Configuration] karena kita akan melakukan settingan sendiri.
- Lalu agar mudah untuk diidentifikasi berikanlah nama untuk router yang digunakan. Dari [System] > [Identify]. Ketikkan nama router yang Anda inginkan, klik [Ok]. Disini saya memberikan nama [Gateway]. Sampai disini router sudah siap untuk dikonfigurasi.
2. Memberikan Komentar Pada Interface
Selanjutnya adalah memberikan komentar pada masing-masing interface agar mudah kita kenali, mana yang untuk ke ISP dan mana yang untuk ke LAN:
- Klik [Interface].
- Klik pada interface [ether1].
- Klik icon yang bergambar kertas berwarna kuning, lalu isika komennya. Disini saya memberikan komen [TO INTERNET], karena interface ini yang akan menuju internet. Begitu juga untuk [ether2]. Saya berikan komen [LOKAL]. Karena interface ini yang akan terhubung langsung ke jaringan lokal [LAN].

3. Memberikan IP Address
Untuk memberikan IP Address lakukan langkah berikut ini:
Klik [IP]
- Pilih [Address]
- Maka akan muncul jendela baru. Klik tanda [+] berwarna merah yang berada di sisi kiri atas dari jendela baru yang muncul tadi.
- Ketikkan IP Address yang mengarah ke internet beserta subnetnya. Misalnya saya masukkan 10.10.1.1/24. Disini saya menggunakan simulasi, jadi jangan heran saya memasukkan IP Address seperti itu. Untuk Anda, silahkan Anda sesuaikan sendiri.
- Setelah memasukkan, klik [Apply], maka akan muncul [Network Address] dan [Broadcast Addressnya].
- Pilih interface yang mengarah ke internet, disini saya memilih [ether1].
- Berikan komentar agar mudah dikenali dengan mengklik [Comment]. Berikan komentar Anda, disini saya memberikan komentar [IP Internet]
- Klik [Ok]

Dengan langkah diatas kita telah menambahkan IP Address yang mengarah ke internet, selanjutnya adalah menambahkan IP Address yang mengarah ke jaringan lokal. Untuk caranya sama dengan langkah diatas, yaitu:
- Klik lagi tanda [+] berwarna merah.
- Ketikkan IP Address yang mengarah ke jaringan lokal beserta subnetnya. Misalnya saya masukkan 192.168.1.254/24. Untuk Anda, silahkan Anda sesuaikan dengan selera.
- Setelah memasukkan, klik [Apply], maka akan muncul [Network Address] dan [Broadcast Addressnya].
- Pilih interface yang mengarah ke lokal, disini saya memilih [ether2].
- Berikan komentar agar mudah dikenali dengan mengklik [Comment]. Berikan komentar Anda, disini saya memberikan komentar [IP Lokal].
- Klik [Ok]
4. Menambahkan Gateway
Agar jaringan lokal bisa melakukan akses ke jaringan luar (internet), maka harus dibuat routing table. Agar paket memiliki arah tujuan yang jelas dan paket tersebut tahu bagaimana cara dia menuju tujuannya, caranya adalah:
- Klik [IP]
- Klik [Routes], maka akan terlihat 2 buah routing default.
- Klik tanda [+] yang berwarna merah dibagian atas, maka akan muncul jendela baru.
- Pada [Destination] biarkan dengan [0.0.0.0/0].
- Pada [Gateway] isikan IP Address yang menjadi gateway dari router Anda. Disini saya memasukkan [10.10.1.254].
- Tambahkan komentarnya.
- Klik [Ok].

5. Menambahkan NAT
Tujuan membuat NAT rule adalah agar paket bisa dilewatkan ke jaringan luar atau internet. Agar paket yang berasal dari interface lokal [ethe2] bisa sampai ke tujuannya dengan melewati interface internet [ether1]. Caranya adalah sebagai berikut:
- Klik [IP].
- Pilih [Firewall].
- Masuk ke tab [NAT].
- Klik tanda [+] yang berwarna merah, maka akan muncul jendela [New NAT Rule].
- Pada [Chain] pilih [srcnat].
- Pada [Out Interface] pilih interface yang mengarah ke internet, yaitu [ether1].
- Masuk ke ta [Action].
- Pada [Action] pilih [masquerade].
- Klik [Apply].
- Tambahkan komentar jika perlu. Penuli menambahkan komentar [NAT Rule].
- Klik [Ok] jika sudah selesai.
6. Memasukkan DNS
DNS digunakan sebagai penerjemah dari nama domain ke alamat IP, dan sebaliknya, yaitu dari alamat IP ke nama domain. Jadi apabila pengguna mengetikkan google.com di web browser, maka itu berarti pengguna memanggil alamat IP dari google.com yaitu 74.125.71.103. caranya adalah sebagai berikut:
- Klik [IP].
- Pilih [DNS], maka akan muncul jendela [DNS].
- Klik [Settings].
- Pada [Primary DNS] masukkan DNS utama. Misalnya saya masukkan DNS Speedy yaitu [203.130.196.155].
- Pada [Secondary DNS] masukkan DNS alternatif. Misalnya [8.8.8.8] yaitu DNS yang dibuat oleh Google.
- Berikan centang pada [Allow Remote Requests].
- Klik [Ok] jika sudah selesai.

7. Tes Konfigurasi
Setelah itu langkah terakhir dari seting di router adalah melakukan pengecekan apakah konfigurasi yang dilakukan sudah benar atau belum. Caranya adalah:
- Klik [New Terminal].
- Lakukan ping ke salah satu domain yang Anda inginkan. Misalnya [ping google.com]. jika sudah ada balasan, mkaa berarti router sudah berhasil terkoneksi ke internet.

8. Tes Konfigurasi di Klien
Selanjutnya adalah melakukan tes koneksi ke internet dari klien, namun sebelumnya IP Address dari klien harus diatur sesuai dengan konfigurasi yang telah dibuat. Berikut adalah konfigurasi klien sesuai dengan konfigurasi yang penulis buat dari Windows XP:
IP Address : 192.168.1.1
Subnet mask : 255.255.255.0
Default Gateway : 192.168.1.254
Preferred DNS : 203.130.196.155
Alternate : 8.8.8.8
Lakukan ping dari Command Prompt ke salah satu domain di internet, misalnya google.com dengan mengetikkan perintah [ping google.com]. jika ada reply itu berarti konfigurasi sudah berhasil. Jika belum coba lebih teliti lagi dalam melakukan konfiurasi. Selamat mencoba.