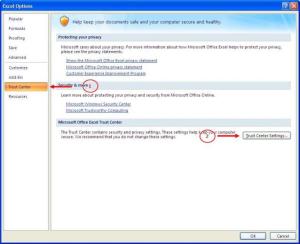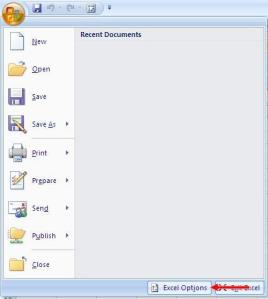Dilihat dalam
soal UKK TKJ SMK Paket Soal 1, terlihat disitu
bahwa siswa bertindak sebagai teknisi jaringan yang bertugas untuk
merancang bangun dan mengkonfigurasi sebuah PC Server yang berfungsi
sebagai Gateway Internet, Web Server dan juga berfungsi sebagai DNS
Server serta menginstalasi dan mengkonfigurasi web berbasis CMS
Wordpress dan lain sebagainya, lebih lengkapnya liat di soalnya saja ya
:D
Nah pasti ada kan siswa - siswi di sekolah anda yang milih paket soal 1
dan belum bisa mengkonfigurasinya ? Okey cooccookk untuk yang belum bisa
mengkonfigurasi tugas - tugas implementasi yang diberikan sesuai soal
ukk tersebut anda bisa melihat / menyimak
tutorial pembahasan paket soal 1 Ujian Praktek UKK Teknik Komputer Jaringan SMK berikut ini.
 |
| Gambar Kerja Ujian Praktek TKJ Paket Soal 1 |
Disini saya menggunakan media virtualbox dan menggunakan ISO Linux
Debian 6.0.0. Untuk yang menggunakan VBox pastikan adaptor nic anda yang
ke 2 diaktifkan karena dalam soal menggunakan 2 NIC.
Bahan yang diperlukan :
- CMS Wordpress :
Download
- Aplikasi WinSCP :
Download
A. Konfigurasi IP
1. Ketik perintah :
nano /etc/network/interfaces
2. Edit file interfacesnya, lalu tambahkan konfigurasi seperti berikut ini.
Untuk eth0 address dan gateway nya sesuai yang diberikan oleh ISP Sekolah anda / guru anda.disini hanya sebagai contoh saja.
3. Aktifkan eth0 dan eth1 dengan perintah :
ifup eth0 dan
ifup eth1
4. Restart networknya :
service networking restart
Pastikan tidak ada error saat direstart jika ada yang error/failed cek konfigurasi ulang
network anda
5. Cek IP / Konfigurasi IP :
ifconfig eth0 dan
ifconfig eth1
6. Hubungkan client (windows) dengan Server, atur alamat ip address client sesuai dengan ip server.
Address : 192.168.100.2 (selain 192.168.100.1)
Netmask : 255.255.255.248
Gateway : 192.168.100.1
DNS : 192.168.100.1
8.8.8.8
7. Lakukan pengujian dengan cara mengeping dari IP Server ke Client dan juga sebaliknya, pastikan saling
terhubung antara server dengan client. ketik : ping [ip_server/client] di comand server atau di
CMD pada windows client.
B. Konfigurasi PC Router / Gateway Internet
1. Edit file ip_forward :
nano /proc/sys/net/ipv4/ip_forward
Lalu ganti angka
0 menjadi
1
2. Edit file sysctl.conf :
nano /etc/sysctl.conf
Cari :
#net.ipv4.ip_forward=1 lalu hapus
# didepannya.
3. Ketikan perintah :
iptables -A FORWARD -i eth1 -o eth0 -j ACCEPT
iptables -t nat -A POSTROUTING -o eth0 -j MASQUERADE
Ket : -i eth1 : sesuaikan ethernet yang terhubung ke LAN
-o eth0 : sesuaikan ethernet yang terhubung ke Internet
4. Edit file rc.local :
nano /etc/rc.local
Tambahkan konfigurasi diatas
exit 0 :
iptables-restore</etc/iptables.sav
5. Setelah itu, ketik perintah :
iptables-save|tee /etc/iptables.sav
C. Instalasi dan Konfigurasi DNS Server
1. Masukan cd-room terlebih dahulu :
apt-cdrom add
Setelah itu install bind9 :
apt-get install bind9
2. Pindah ke bind :
cd /etc/bind
Copy kan file :
db.local ke db.sekolah
db.127 ke db.192
3. Konfigurasi named.conf.local :
nano named.conf.local
Lalu tambahkan konfigurasi menjadi seperti berikut ini.
4. Edit file db.sekolah :
nano db.sekolah
Edit dan tambahkan konfigurasi menjadi seperti berikut ini.
5. Edit file db.192 :
nano db.192
Edit dan tambahkan konfigurasinya menjadi seperti berikut ini.
6. Ubah konfigurasi file resolv :
nano /etc/resolv.conf
Edit menjadi sperti berikut ini.
7. Restart bind9 :
service bind9 restart
Pastikan tidak ada error / failed saat direstart. Jika ada cek konfigurasi yang telah anda lakukan.
8. Pengujian DNS Servernya, ketikan perintah :
nslookup sekolah.web.id
nslookup www.sekolah.web.id
nslookup student.sekolah.web.id
D. Instalasi dan Konfigurasi Web Server
1. Menginstall aplikasi web server :
apt-get install apache2 php5 links
2. Install lagi :
apt-get install phpmyadmin mysql-server mysql-client
Jika sudah anda akan menemukan konfigurasi seperti berikut ini. Masukan password Mysql anda.
Pilih Apache2
Pilih NO
3. Pindah ke direktori sites-available :
cd /etc/apache2/sites-available
4. Copy file konfigurasi default, seperti gambar berikut ini.
5. Disable file konfigurasi default dan Enable file sekolah serta student,
ketik perintah :
a2dissite default
a2ensite sekolah
a2ensite student
6. Edit Konfigurasi file sekolah :
nano sekolah
Ubah Localhost ke nama domain dan
Tambahkan ServerName sama www-data, edit seperti
gambar berikut ini.
10. Edit file konfigurasi student, ketik perintah :
nano student
Ubah dan tambahkan konfigurasi,
localhost ganti menjadi nama domain dan
tambahkan www-data
11. Pindah ke direktori var, ketik :
cd /var/www
Lalu buat direktori www-data, ketik perintah :
mkdir www-data
Tunggu Konfigurasi Web Server belum selesai, sekarang saatnya kita
upload file .zip cms wordpress yang sudah di download ke direktori
/var/www/www-data. Sebelum mengupload file tersebut kita membutuhkan
SSH Server dan SSH Client, untuk SSH Client menggunakan aplikasi
WinSCP.
D.1. Instalasi dan Konfigurasi SSH Server dan SSH Client
1. Install SSH Server, ketik perintah :
apt-get install ssh
2. Edit konfigurasi sshd_config, ketik perintah :
nano /etc/ssh/sshd_config
Ubah Port 22 menjadi
Port 1734 sesuai peintah pada soal ujian praktek.
3. Restart ssh, ketik perintah :
service ssh restart
4. Install WinSCP pada komputer client, lalu buka.
- File protocol :
Ubah menjadi SCP
- Hostname :
Isi IP Address PC Server
- Port Number :
Isi port sesuai konfigurasi sshd_config tadi.
Setelah itu
klik Login
Klik Add / Klik Update
5. Ubah posisi direktori ke
/var/www/www-data
6. Upload dengan cara klik kanan file yang akan di upload atau bisa dengan menyeret file yang
akan di upload ke direktori /var/www/www-data/ setelah itu klik OK
7. Masuk kembali ke PC Server, pindah ke www-data, ketik :
cd /var/www/www-data
8. Install terlebih dahulu unzip sebelum anda mengekstrak filenya, ketik :
apt-get install unzip
9. Jika sudah, ketik perintah :
unzip [namafile]
contoh :
unzip wordpress-4.4.2.zip
10. Setelah di unzip, coba liat dahulu berhasil atau tidak. setelah itu ketik perintah seperti berikut ini.
11. Jika sudah cek apakah berhasil dipindahkan atau tidak. setelah itu ketik perintah :
cp wp-config-sample.php wp-config.php
nano wp-config.php
12. Ubah database_name_here menjadi nama database yang dibuat [dbwordpress]
username_here menjadi nama username default root [root]
password_here menjadi password yang anda buat saat menginstall MySQL
Ubah menjadi seperti berikut ini
13. Masuk ke PC Client, Buka Browser ketikan
IPServer/phpmyadmin
Contoh :
192.168.100.1/phpmyadmin
Log In sesuai dengan apa yang telah anda buat tadi.
Username : root
Password : (pass MySQL anda)
14. Buat database, ketikan nama database :
dbwordpress lalu klik
Create.
15. Masuk kembali ke PC Server, Restart Apache2 dan MySQL.
Ketik perintah :
service apache2 restart
service mysql restart
E. Instalasi dan Konfigurasi Web Berbasis CMS Wordpress
1. Buka browser komputer client. Lakukan pengujian untuk DNS Server dan Web Server.
Ketikan domain yang telah di buat tadi (DNS Server)
-
sekolah.web.id
-
www.sekolah.web.id
-
student.sekolah.web.id
2. Setelah mengetikan student.sekolah.web.id jika anda telah berhasil, maka akan muncul installasi wordpress.
Isikan data - data yang diminta seperti gambar berikut ini.
3. Setelah berhasil login, anda akan masuk ke tampilan Dashboard Wordpress.
4. Klik Posts - Add New untuk membuat postingan artikel. Saya rasa anda semua sudah tahu caranya.
5. Setelah anda share, coba lihat post artikel anda. contoh tampilan postingan artikel yang saya buat.
Setelah itu selesai deh, tinggal menuliskan laporan praktek yang
telah anda kerjakan tadi. kalau menurut guru saya, laporannya berisi
tentang konfigurasi yang telah anda lakukan, seperti contohnya
konfigurasi ini fungsinya buat apa perintahnya kaya apa dll.
NB :Jika terjadi error / failed saat merestart aplikasi. cek apakah konfigurasi yang anda lakukan
sudah benar / belum. cek dengan teliti apakah ada yang kurang
(koma kutip titik koma .dll)
Sekian artikel
tutorial pembahasan paket 1 soal ujian praktek ukk ujikom untuk
SMK TKJ (Teknik Komputer Jaringan).
Mohon maaf jika ada kesalahan penulisan kata / perintah dalam tutorial
ini, maka dari itu saya membutuhkan kritik dan sarannya dari anda semua
untuk menyampaikannya bisa melalui kotak komentar yang telah tersedia.
Semoga dengan adanya artikel ini dapat membantu anda dan bermanfaat bagi
anda semua :) SEMOGA SUKSES YA ?? :D
Sumber : http://begal-tech.blogspot.co.id/2016/02/pembahasan-soal-ujian-praktek-ukk-paket-soal-1-tkj.html