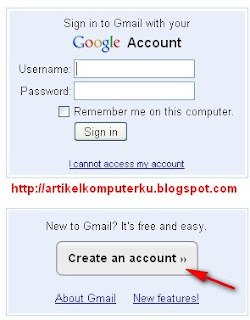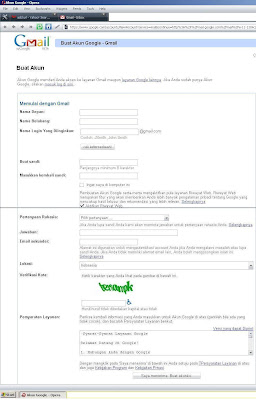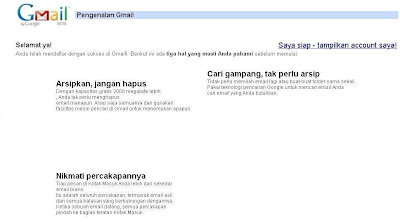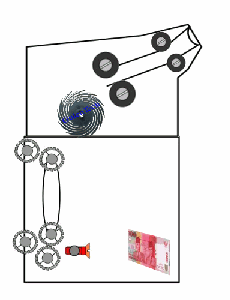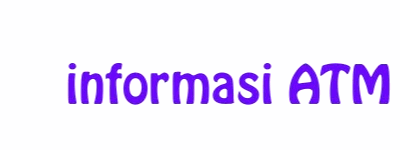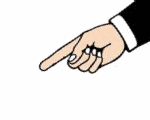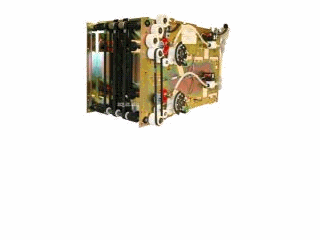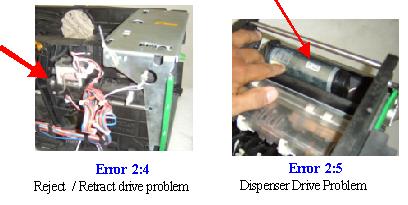Mengetahui dan Menganalisa Kode-kode Error
1. Kode error yang sering muncul :
0 : 9 = Locking Handle Open
Maksudnya = seolah-olah posisi switch Locking handle belum benar
Solusinya = Bisa kita bengkokkan sedikit Plat Handle nya , atau yg paling gampang kasih aja kabel ties untuk ganjal switch nya
( lihat gambar )
1 : 9 = Clamp transport defective / bloked
Maksudnya = Rute / track perjalanan si Robotic ada yang tdk beres , bisa disebabkan sensor ter blocked atau si Robotic sendiri bermasalah ( mungkin gear aus , motor robotic lemah ) atau kemungkinan juga kabel sensor atau kabel robotic ada yg disconected / putus / intermitten
Solusinya = Coba bersihkan semua sensor yg menjadi rute robotic yaitu ( HS 1 , 2 , 3 , 4 ) . Buka Routing Disk bersihkan sensor ( DPS 5 , 6 , 8 , 9 ) sekalian bersihkan gear2 routing disk . Keluarkan robotic nya bersihkan gear2 nya lalu adjustment ulang .
2. Cara Adjustment Robotic : ( Posisi teknisi di depan Staker CMD )
- Putar Routing Disk ke arah depan ( searah jarum jam ) sampai mentok
- Sedikit ke belakang sampai terbuat jalur track lurus ke atas
- Keluarkan Robotic nya , lihat kondisinya ( jumlah per / pegas nya berjumlah 4 buah , grip kuning jangan ada yg patah , kalau gear luar yg hitam di putar harusnya loss ga boleh seret )
Yang bisa kita lakukan : bersihkan gear2 , setel grip kuningnya agak dibengkokkan kedalam . 3 Baut motor Dc bisa diadjust ( dikendorkan ) , jika perlu keluarkan Motor Dc nya untuk dibersihkan juga.
- Masukkan kembali Robotic nya , putar Routing disk ke arah depan sampai mentok , trus di putar ke belakang ( berlawanan dgn arah jarum jam ) sampai mentok . Trus di tekan atas nya sampai lengan robot terbuka

3. Kode error 2:0 = Single Reject switch faulty / Blocked
Maksudnya = Daerah moduler single reject bermasalah , apa itu single reject ? mungkin rekan2 pernah dengar single note dan double notes pada mesin Era IBM dan Digital …..ya kayaknya seperti itu penafsirannya , bahwa mesin yg bagus adalah yg pandai memisahkan ( friksi ) uang lembar demi lembar ( single ) . jika jatuhnya Double berarti pasti ke reject ( gagal friksi ). Namun untuk mesin Wincord uang tersebut dipisahkan dulu ke Single Reject sebelum ke Reject . Nah…..apa itu daerah single reject ? daerah single reject tepatnya di belakang Staker CMD , ketika DDU/MDMS berhasil mendeteksi uang yg telah di referensikan oleh mesin .
Solusinya = cek area single reject , barangkali ada uang/serpihan uang yg menutupi sensor . bersihkan sensor DPS 14,15 , 7 juga PS 1 , 2 . cek juga selenoida kiri dan kanan apakah berfungsi ketika test level dua . Lihat juga kondisi plat plastiknya ( apa ada yg rusak , per/pegas hilang …dsb)

4. Kode error 2:3 = Routing Disk defective / Bloked
maksudnya = Routing disk bermasalah , sehingga si tangan robotic sering gagal di track . Hal ini bias disebabkan banyak hal antara lain ; sensor DPS 8,9,5,6 mungkin salah satunya ada yg problem / rusak / ter bloked , mungkin juga motor stepper penggerak routing disk ( bisa yg kiri / kanan ) salah satunya ada yang rusak , atau si tangan robotic nya yang menjadi sumber masalah .
Solusinya = cek dan bersihkan jalur robotic , juga sekalian bersihkan sensor 2 nya . jika perlu angkat roboticnya atau buka routing disk nya untuk di setel ulang . Untuk motor stepper penggerak Routing disk yang kiri atau yg kanan bisa di tukar2 untuk sekedar mengetest
5. kode error 2:4 = Reject / retract drive defective/ bloked
biasanya mekanik reject/retract ada yang bermasalah ( cek selenoida MA6 dan penggerak drive nya berfungsi / tidak ) , cek dan bersihkan juga sensor DPS 4 .
6. kode error 2:5 = Dispenser drive defective / blokedbiasanya kalo terjadi error demikian , kondisi dispenser tidak berputar karena problem terjadi di Main Motor Dc 21 V ( DCM1 )
coba cek kabel koneksi main motor nya , cek Belt drive nya barangkali lepas . Atau ada uang nyangkut yg mengakibatkan Main motor stack
7 Kode error 2 : 6 = staker whell drive defective / bloked
biasanya yang sering terjadi karena uang nyangkut / menumpuk di staker whell , sehingga motor Stepper SM9 Stack .
Staker whell akan berputar sesuai instruksi timing pada sensor PS1 , cek dan bersihkan juga sensor tersebut .
Biasanya kalau sensor PS1 bermasalah , kode error ZAC akan muncul 9 : 0
8. Kode error 2 : 8 = shutter error
coba lakukan test level dua , apakah shutter bias bekerja open – close gate , jika memang problem , cek dan bersihkan area shutter sensor PS 27 , 28 dan DPS 10 , 11 . periksa juga motor stepper SM7 yg bertugas membuka menutup gate ketika dapat instruksi dari sensor tsb
9. Kode error yang biasa terjadi karena sensor yang kotor / bloked / rusak
- Kode error 9 : 0 = photosensor PS 1 problem ( letak di staker whell )
- Kode error 9 :1 = photosensor PS 18 problem ( letak nya saling berhadapan )
- Kode error 9 : 3 = photosensor PS 2 problem ( letak nya di single reject )
- Kode error 9 : 5 dan 9 : A = photosensor 27 dan 28 problem ( letaknya di shutter )
10. Problem cable , pengalaman di lapangan yg sering terjadi :
A. Kabel sensor HS4 ; yang sering bad contact , intermitten ( module CMD kalo di pull / di push kadang mau kadang gak ) , atau putus . Biasanya mengakibatkan ;
- Robotik sering nabrak-nabrak di gate
- Robotic kadang setengah jalan di track , up down / naik turun di staker CMD
- Robotic bisa sama sekali diam , ga mo naik .
Jika terjadi kondisi seperti ini , cek kabel / jika perlu ganti kabel ( improvisasi )
B. Kabel Data dari Paralel distributor board kaset . Ini perlu diperhatikan jika teknisi replace Staker CMD , harus be careful karena banyak kejadian kabel tersebut ke jepit dan fatal akibatnya karena harus ganti distributor board kaset !!