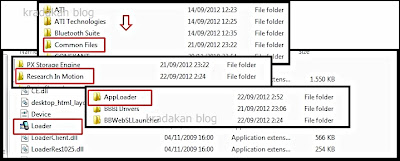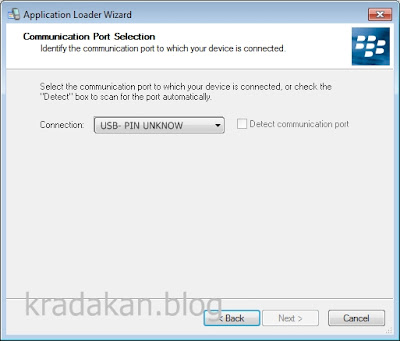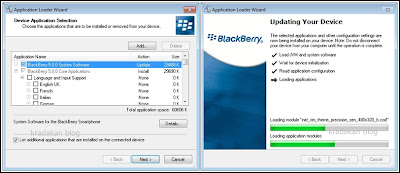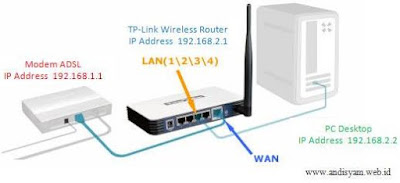Bagaimana cara memperbaiki Blackberry (BB) yang mati suri karena gagal booting ,tandanya layar benar-benar mati total hanya lampu indikator (LED) yang berkedip-kedip dengan warna merah,sekedar berbagi cerita mengakali kejadian seperti itu yang kebetulan dialami oleh salah seorang teman saya ,handset blacberry tipe Bold 9000 miliknya tidak mau menyala atau gagal boot ,untuk penyebabnya sendiri saya kurang begitu tahu.
Kebetulan BB milik teman saya hanya mengalami gagal booting atau biasa disebut "Nuked BB" tanda nya dilihat dari jumlah kedipan lampu indikator berkedip 4 kali seperti kode morse kodenya 1111 atau artinya gagal load OS ,cara memperbaikinya bisa dengan lepas baterai selama -/+ 1 jam kalau tidak bisa juga dengan cara instal OS ulang,dan cara ini terbukti cukup ampuh untuk membuat BB hidup kembali seperti BB punya teman saya itu dengan cara di instal OS baru yang sampai sekarang tidak ada masalah lagi,normal seperti sebelum rusak.
- Driver BB atau disebut Desktop manager bisa di intal dari CD sofware BB atau jika tidak ada bisa ambil di Blackberry .com , langsung instal untuk mempercepat karena lumayan lama proses instalnya.
- OS (operating System ) BB sesuai dengan model handset anda,bisa ambil disini pilihan OS nya ,Untuk OS Blackberry bisa di cari Disini.
- PC/Notebook ,kebetulan di PC saya menggunakan Win7 ,untuk OS PC yang lain saya tidak tahu bisa atau tidak.
Langkah-langkah nya sebagai berikut .
- Setelah semua bahan dan alat nya siap ,close /matikan desktop manager.
- Instal OS yang telah di download (desktop manager jangan di jalankan ),setelah terinstal cari folder APP Loader , caranya masuk Program C /Program Files / Common Files /Research in Motion /App Loader ,hapus file " vendor xml " di bagian paling bawah.
- Jalankan App Loader klik dua kali shortcut Loader (ikon ponsel),sekarang hubungkan BB ke PC ,sebelumnya Baterai harus dilepas supaya bisa ke detect.
Note : Jika minta Pasword masukan pasword kunci telepon BB anda jangan PIN ,ingat dibatasi 10 kali saja ,jangan sampai salah sampai 10 kali .
Jika benar akan terbuka pilihan Device application selection (piihan Opsional) ,jika bingung aplikasi mana yang dipilih tandai saja semuanya ,pilih next, layar BB akan menyala kosong berwarna putih,proses udate akan berjalan secara otomatis yang memerlukan waktu lumayan lama ,mungkin ini proses flashing ponsel paling lama yang pernah saya lakukan ( jika proses update gagal terhenti di tengah jalan pastikan bahwa baterai terisi penuh dan ulangi lagi ) biarkan sampai selesai jika muncul pesan di wizard App loader menampilkan "Updating succesfully" klik close,BB akan restart dengan sendirinya,selesai.
Apabila cara tersebut tidak berhasil kemungkinan juga bisa karena IC flash rusak ,jika demikian mau tak mau harus ganti IC Flash yang bru bisa di bawa ke tukang service handphone di kota anda.
Bagaimana mudah bukan apalagi bagi yang sering Flashing Ponsel pasti tidak akan banyak menemui kesulitan ,demikian pengalaman saya memperbaiki Blackberry Bold 9000 karena gagal booting dengan cara di iinstal OS baru/update OS,dan cara ini juga bisa untuk mengatasi masalah yang sama di tipe BB yang lain ,tinggal cari OS yang sesuai dengan tipe BB anda .